みなさんこんにちは、ハルソラ(@halsolaj)です。
今回は、コインチェックで2段階認証の設定をする方法について
詳しく解説していきたいと思います。
それではさっそくやっていきましょう。
まずはじめに、パソコンからコインチェックにログインをします。
コインチェックのログインIDとパスワードを入力してログインします。
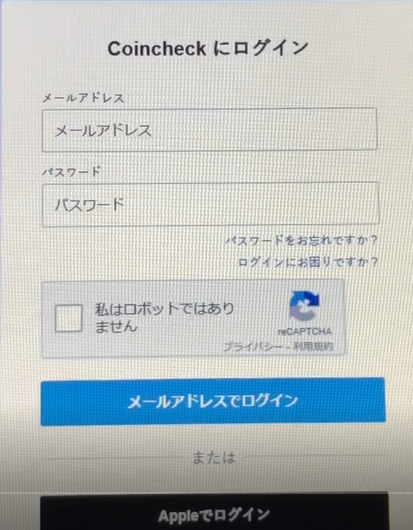
もしまだコインチェックで口座を開設していない場合は
コインチェックの公式ページ
↓
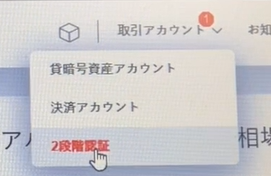
次の画面で、スマホへの認証アプリのダウンロードをうながされます。
ここではGoogle Authenticatorが推奨されておりますので
Google Authenticatorアプリをダウンロードします。
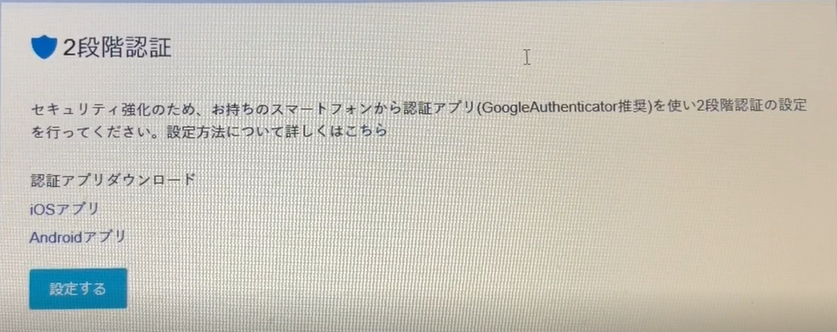
Androidでも同じ様な流れかと思いますが
私の場合はiPhoneなのでiPhoneで説明していきますね
AppStoreでカタカナでも良いので
「グーグルオーセンティケーター」と入力して検索すると出てきます。
このグレーのアイコンですね。これをインストールしていきます。
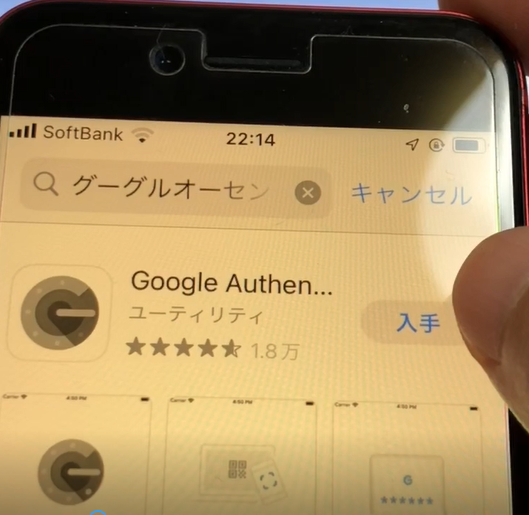
インストールが出来ましたら
Google Authenticatorアプリを起動しておきます。
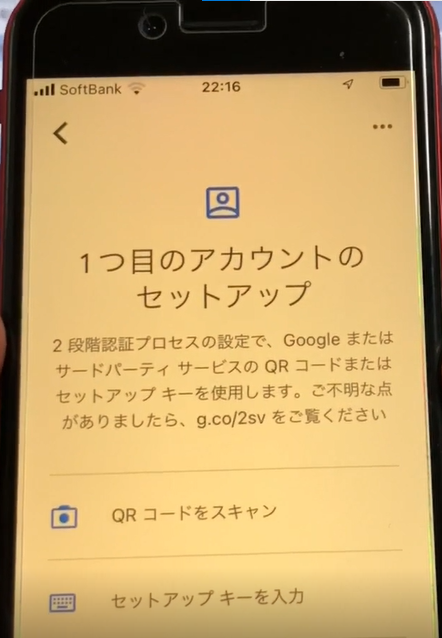
次にパソコンの画面に戻りまして「設定する」をクリックします。
すると、登録メールアドレス宛に認証メールが送信されてきますので
そのメールを開いてURLをクリックします。
このメール認証が1段階目の認証になります。
※メールはPCで開いた方が良いと思います。
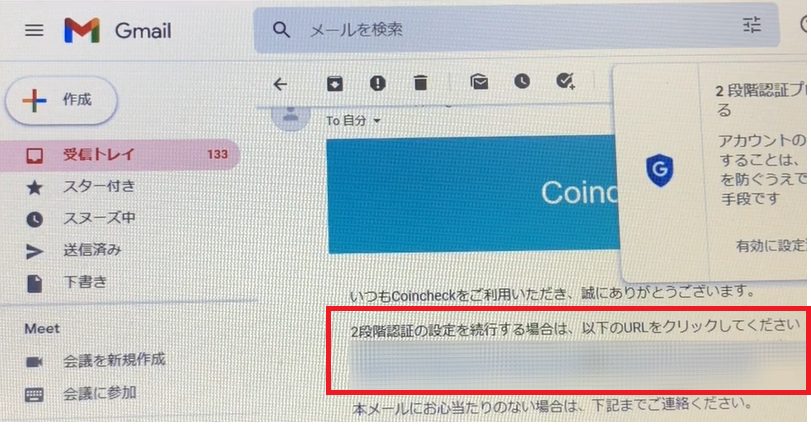
次に、ここすごく大事なのでよく覚えておいて欲しいのですが
パソコン側の画面に「セットアップキー」というのがあります。
これをノートなどにメモしておきます。
これ、後から見ようと思っても表示されませんので
必ずこの設定の時にメモしておいた方が良いです。
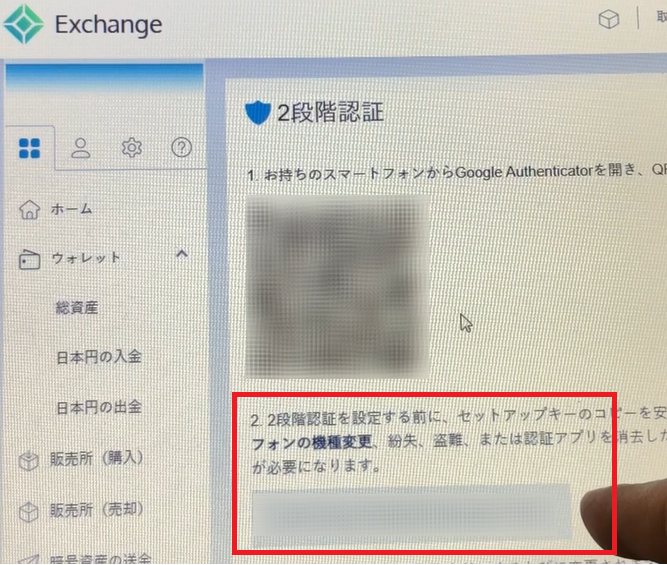
このセットアップキーというのは
設定したGoogle Authenticatorアプリが使えなくなってしまったときや
スマホの機種変更した際や故障/紛失の時などに
再度Google Authenticatorアプリの設定をする際に必要になりますので
なくさないように、かつ誰にも見られない様に保管しておいてください。
次に生年月日を入力します。これは自分の生年月日ですね
1999年1月1日生まれの人は19990101になります。
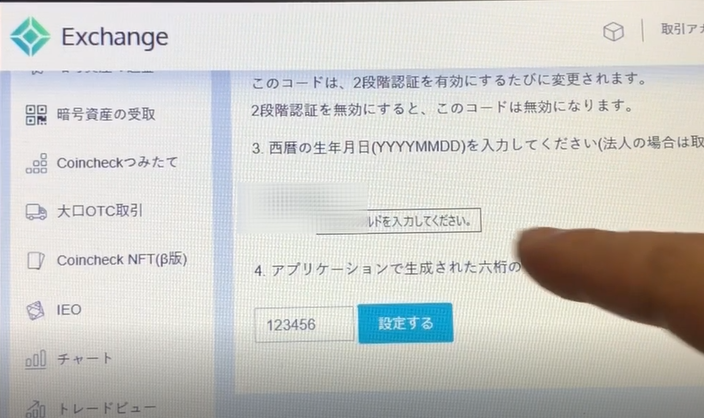
次に、パソコン画面上で表示されているQRコードを
先程のGoogle Authenticatorアプリを使って読み込んでいきます。
携帯側の「QRコードをスキャン」をタップします。
読み込みましたら、コインチェックと書かれている下の
6桁の数字を入力していくのですが
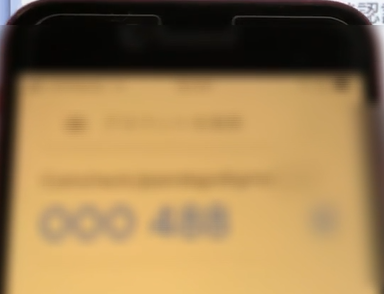
30秒毎に新しい番号に切り替わりますので
新しい番号が表示されたら入力して
すぐに「設定する」を押しましょう。
もし「設定する」を押す前に切り替わってしまった場合は
「認証コードが異なります」と表示されるかと思いますので
もう一度設定してみて下さい。
問題なく設定が完了し『✔設定済みです』となれば
無事2段階認証は完了となります。
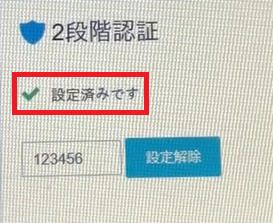
はいそれでは今回は
コインチェックで2段階認証の設定をする方法について
詳しく解説していきました。
口座開設がまだの方はコインチェックの公式ページ
↓
このブログでは他にもNFTや暗号資産、Web3.0やメタバースなどの
お役立ち情報を発信していきますので
興味のある方や、役に立ったよという方は
Twitterのフォローやチャンネル登録で応援して頂けると
とっても嬉しいです!!
それでは最後までご覧頂きまして、ありがとうございました~。



コメント